목차
아래 포스팅에서 소개한 방법에 따라 만든 부팅 USB를 이용하면 어디에서나 파이썬, 아나콘다, 비주얼스튜디오코드와 넘파이, 판다스, 사이킷런, 맷플롯립 등 주요 데이터 분석 관련 라이브러리를 이용할 수 있다. 그 방법을 소개한다.(써 놓고 보니 그냥 리눅스에 VS Code와 Anaconda를 설치하는 방법이라고 해도 되겠다.)
리눅스 부팅 USB를 만들어 내 개발환경 휴대하고 다니기/rufus, 리눅스민트
리눅스 부팅 USB를 만들어 내 개발환경 휴대하고 다니기/rufus, 리눅스민트
목차 1. 주제 소개 2. 부팅 USB 만들기 3. 부팅 USB로 부팅하기 1. 주제 소개 코딩을 배우다 보면 집에 있는 개인 PC에서뿐만이 아니라 사무실이나 다른 곳들, 예를 들면 출장지 등에서도 코딩을 하고
codealone.tistory.com
1. VS Code 설치하기
먼저 필자를 비롯한 많은 사람들이 익숙한 코드 에디터인 비주얼스튜디오코드를 설치해보자. 마이크로소프트에서 만든 소프트웨어이지만 리눅스에서도 매우 간단하게 설치할 수 있다.
아래 사이트에서 설치파일을 다운로드한다. 우리는 우분투를 기반으로 한 리눅스 배포판인 리눅스민트를 이용하고 있으므로 .deb 파일으로 다운로드한다.
https://code.visualstudio.com/#alt-downloads
Visual Studio Code - Code Editing. Redefined
Visual Studio Code is a code editor redefined and optimized for building and debugging modern web and cloud applications. Visual Studio Code is free and available on your favorite platform - Linux, macOS, and Windows.
code.visualstudio.com
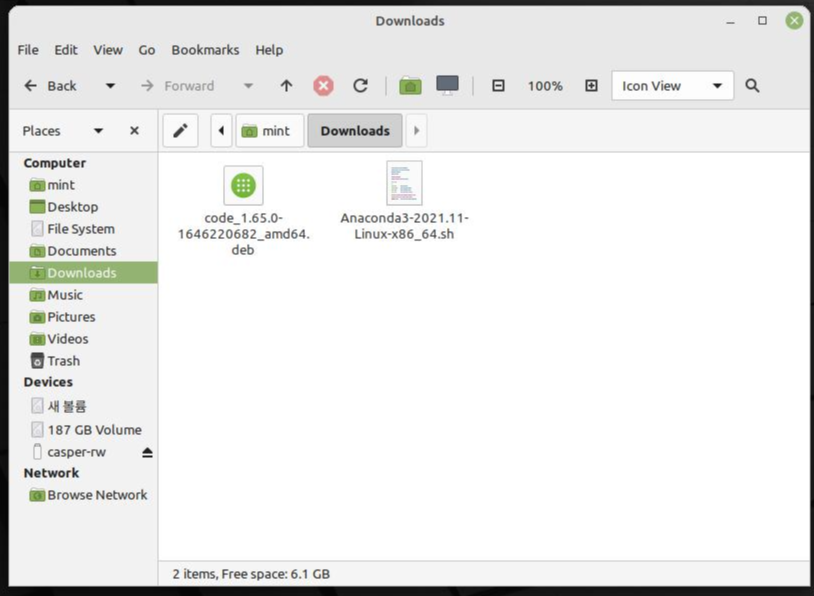
그런 다음 다운로드한 파일을 실행한다. 그러면 아래처럼 설치가 완료된다.
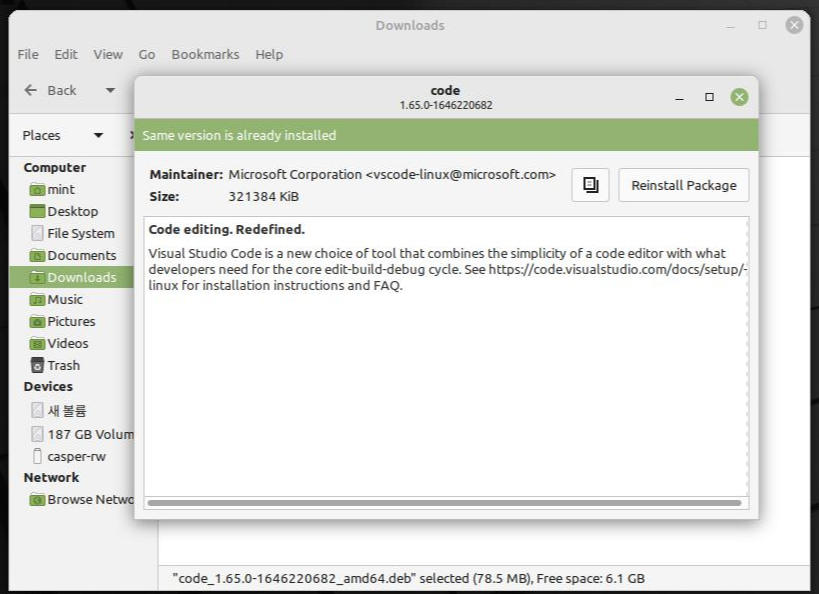
데스크톱 화면 좌측 하단의 아이콘을 누르고 모든 애플리케이션>프로그래밍을 선택하면 VS Code 아이콘을 확인할 수 있다. 이 아이콘을 누르면 VS Code가 실행된다. 참고로 터미널에 code라고 입력해도 실행이 된다.
비주얼스튜디오코드를 사용해본 사람이라면 익숙한 인터페이스가 나타난다. 우리는 파이썬을 주로 사용하니 파이썬 확장부터 설치해주자.
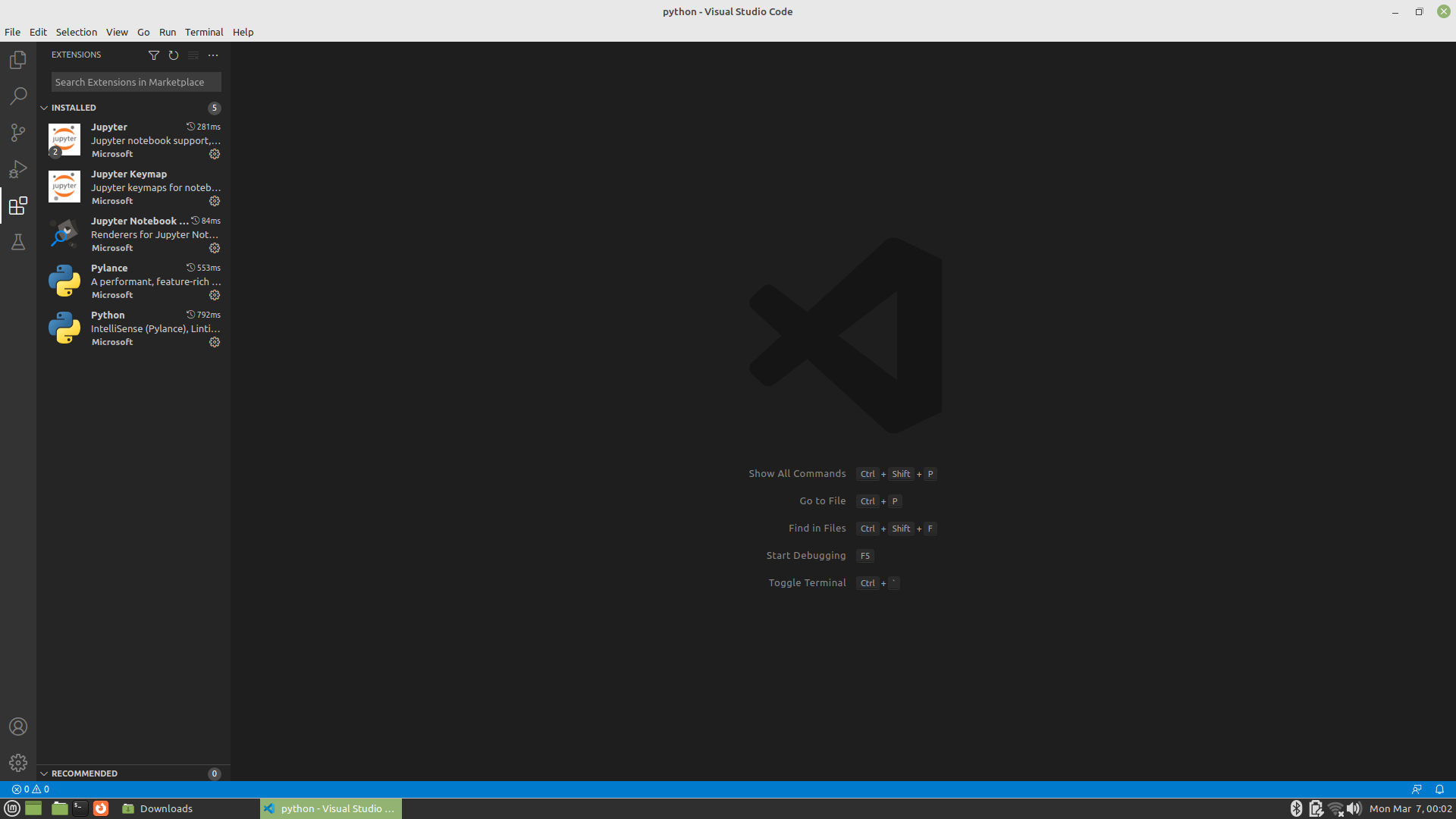
2. Anaconda 설치하기
| 아나콘다를 설치하면 주피터노트북, 넘파이, 판다스, 사이킷런 등 데이터 분석에 필요한 패키지들이 한번에 설치된다. 아나콘다 홈페이지에서는 아나콘다를 이렇게 소개하고 있다. Anaconda offers the easiest way to perform Python/R data science and machine learning on a single machine. Start working with thousands of open-source packages and libraries today. |
아나콘다를 설치하는 것도 간단하다. 먼저 아래 페이지에서 Individual Edition 설치 파일을 다운로드한다.
https://www.anaconda.com/products/individual#linux
Anaconda | Individual Edition
Anaconda's open-source Individual Edition is the easiest way to perform Python/R data science and machine learning on a single machine.
www.anaconda.com
확장자가 .sh인 배쉬 스크립트가 다운로드되었을 것이다. 이 파일을 실행해준다. 파일 탐색기로 파일이 저장된 폴더를 열어 실행해도 되고, 터미널을 열어 bash 명령어로 실행해도 된다.
중간중간 yes or no를 입력하라고 하면 yes를 입력해 주고, 수많은 영어 문장들이 나타날 때는 엔터를 계속 눌러주면 된다. 엔터를 누른 채로 있으면 빠르게 넘어간다.
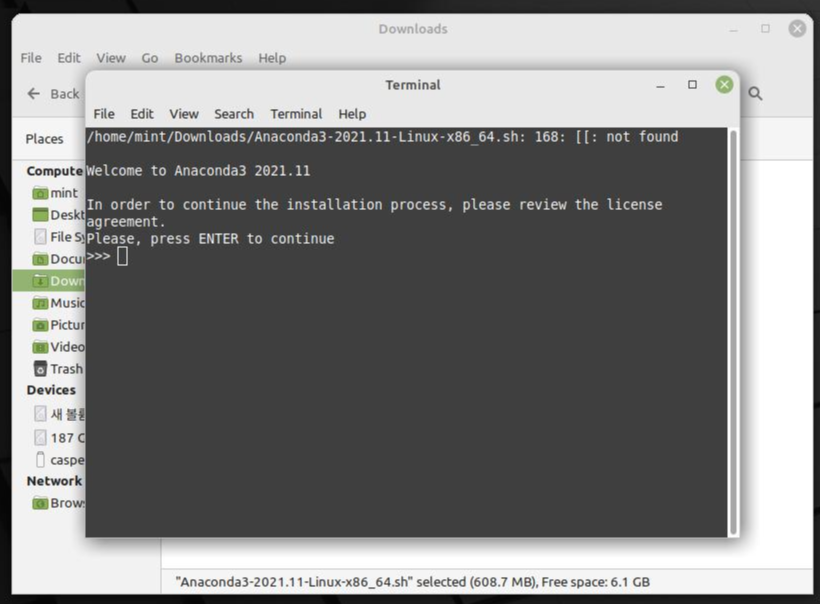

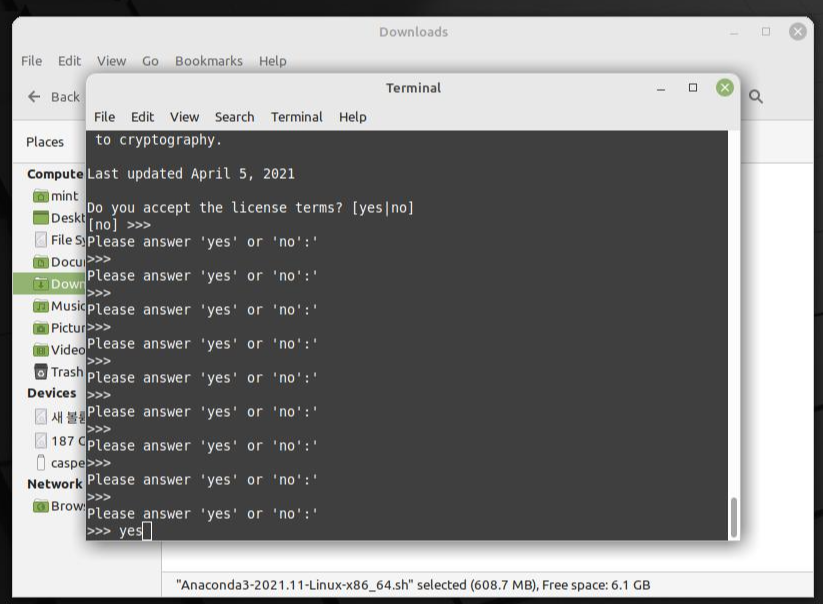
설치가 완료되고 아나콘다가 활성화 되면 터미널 프롬프트 앞에 아래와 같이 (base) 표시가 나타난다.

※ 아나콘다가 활성화되지 않을 때에는 아래 페이지의 안내에 따라 활성화를 시켜줘야 한다.
https://docs.anaconda.com/anaconda/install/linux/
Installing on Linux — Anaconda documentation
The installer prompts “Do you wish the installer to initialize Anaconda3 by running conda init?” We recommend “yes”. Note If you enter “no”, then conda will not modify your shell scripts at all. In order to initialize after the installation pro
docs.anaconda.com
3. 데이터분석 환경 사용해 보기
아나콘다가 활성화되었다면 명령어를 입력해 잘 작동하는지 확인해 보자. anaconda-navigator를 입력한다.
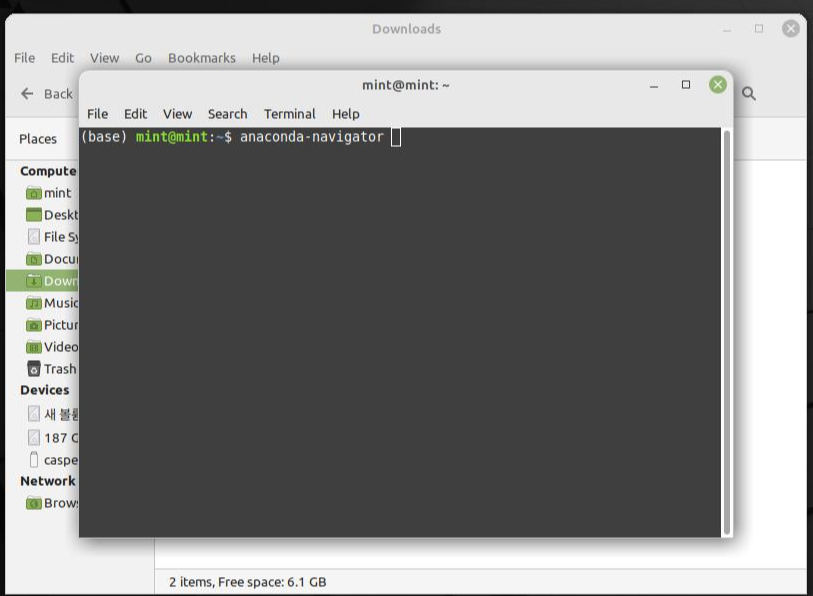
그러면 아래와 같은 창이 열린다. Jupyter Notebook을 실행해보자.
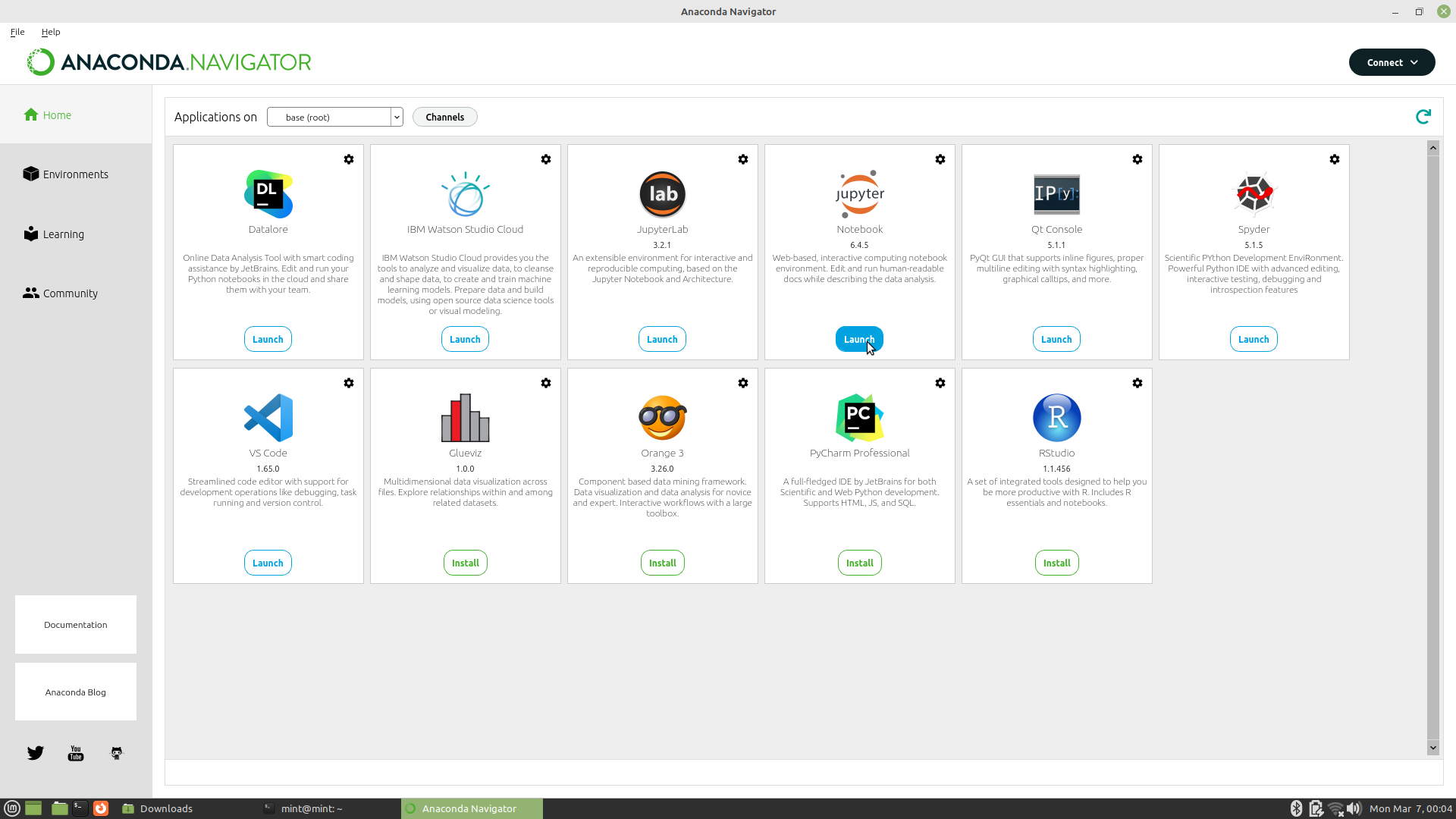
주피터노트북이 실행된다.

이번에는 conda list 명령어를 입력해보자. 아래와 같이 아나콘다가 설치되면서 함께 설치된 라이브러리 목록이 나온다.

마지막으로 VS Code를 실행해서 파이썬 스크립트를 하나 만들어 실행해 보자. 간단하게 데이터 분석에 자주 쓰이는 라이브러리를 불러오는 코드와 print 구문 한 줄을 작성한다.
import pandas as pd
import sklearn
print("done!")
해당 라이브러리들은 아나콘다 환경에 설치가 되어 있기 때문에 VS Code가 아나콘다 파이썬 인터프리터를 사용하도록 설정을 해줘야 한다. 아래와 같이 화면 우측 하단부를 클릭하면 파이썬 인터프리터를 선택할 수 있다. Conda로 표시된 것을 선택한다.
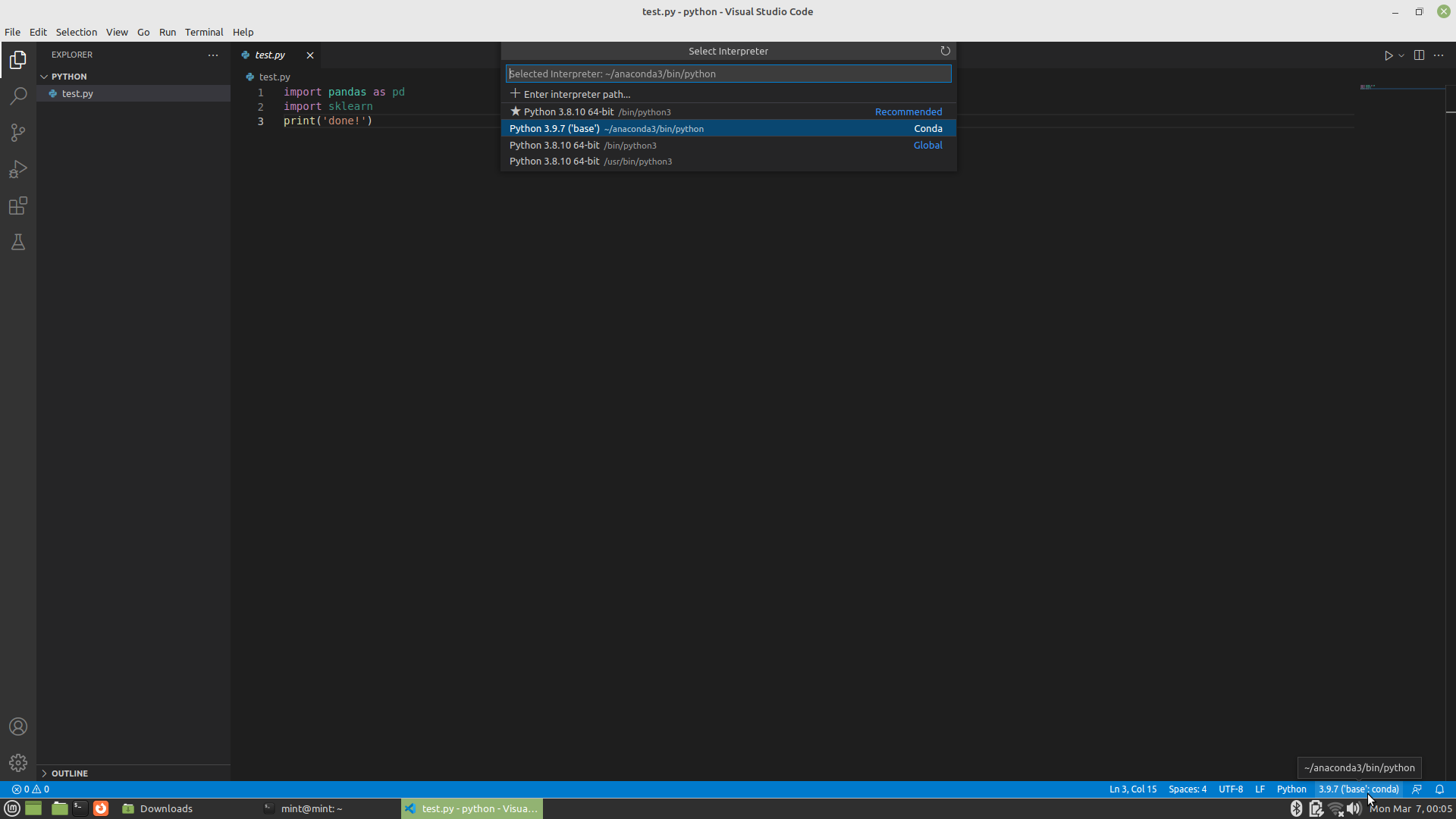
그런 다음 화면 우측 상단의 실행 버튼을 누르면 코드가 정상적으로 실행된다. pip 등을 이용해 따로 pandas나 sklearn을 설치하지 않았는데도 에러 없이 잘 불러와지고, 마지막 라인인 print 구문도 실행되었다.
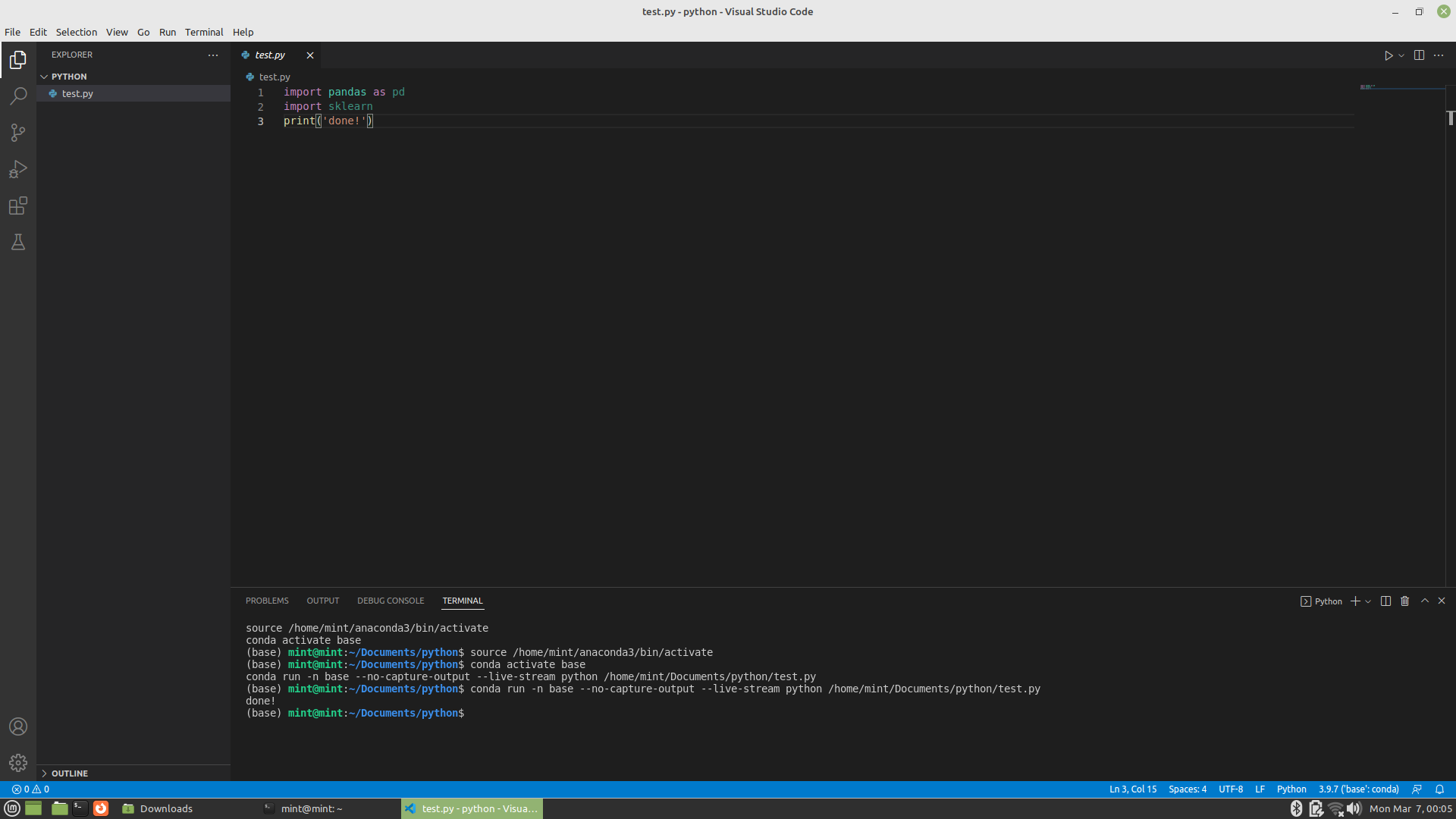
이렇게 아나콘다 설치까지 마친 부팅 USB를 들고 다니면 어디에서든 미리 세팅해 둔 환경에서 데이터 분석을 할 수 있다!
'코딩 > Linux, Termux' 카테고리의 다른 글
| termux에서 vim 코드 추천(자동 완성) 플러그인(YouCompleteMe) 설치, 사용하기/스마트폰 코딩, 태블릿 코딩 (0) | 2022.04.15 |
|---|---|
| Vim 사용법/설정 변경(.vimrc), 주요 단축키, 확장(Vim Surround) (0) | 2022.04.12 |
| 리눅스 부팅 USB를 만들어 내 개발환경 휴대하고 다니기/rufus, 리눅스민트 (1) | 2022.03.06 |
| termux에서 위젯으로 파이썬 스크립트를 실행하는 방법 (0) | 2022.01.29 |
| 파이썬과 termux를 이용해 스마트폰 컨트롤하기(문자 전송, 전화 걸기, 녹음하기, 알림 보내기 등)/termux-api (0) | 2021.12.23 |




댓글