목차
1. 주제 소개
코딩을 배우다 보면 집에 있는 개인 PC에서뿐만이 아니라 사무실이나 다른 곳들, 예를 들면 출장지 등에서도 코딩을 하고 싶은 경우가 생긴다.
이런 경우 필자가 앞서 소개한 것처럼 늘 소지하고 다니는 스마트폰에서 코딩을 할 수 있는 환경을 구축할 수가 있지만, PC가 아닌 스마트폰에서는 필요한 패키지 설치가 자유롭지 않은 등 많은 제약이 따른다.
스마트폰에서 파이썬(Python) 코딩하는 방법/Pydroid 3, 태블릿, 안드로이드
스마트폰에서 파이썬(Python) 코딩하는 방법/Pydroid 3, 태블릿, 안드로이드
서론 한창 코딩 공부에 빠져 있다 보면, 출퇴근길이나 자투리 시간에 핸드폰으로 파이썬 코드를 실행해볼 방법이 없을까 하는 생각을 하게 된다. 그게 가능할까? 코딩을 배우면서 느낀 점이 있
codealone.tistory.com
termux를 이용해 스마트폰에서 파이썬 코딩하고 주피터노트북 사용하기
termux를 이용해 스마트폰에서 파이썬 코딩하고 주피터노트북 사용하기
목차 1. 주제 소개 2. termux에서 파이썬 사용하기 3. termux에서 주피터노트북 사용하기 1. 주제 소개 필자는 앞서 Pydroid3 앱을 설치해 안드로이드 스마트폰에서 파이썬과 주피터노트북을 사용하는
codealone.tistory.com
따라서 PC를 사용할 수 있는 장소라면 스마트폰보다는 PC를 이용하고 싶지만, 그러기 위해서는 파이썬 인터프리터, VS Code같은 코드 편집기, 사용하고 싶은 수많은 패키지들을 그때마다 설치해야 하는 불편함이 크다.
이 글은 리눅스 부팅 USB를 만들고 그 안에 필요한 프로그램들을 설치하여 어디에서나 내가 필요한 개발환경으로 PC를 부팅하는 방법을 소개한다.
2. 부팅 USB 만들기
부팅 USB가 무엇인지는 컴퓨터에 대해서 아주 모르는 사람이 아니라면 대강은 알고 있을 것이다. 윈도우나 리눅스 등 운영체제를 새로 설치하려는 경우 부팅 USB가 필요하다는 정도로 이해하고 있을 것이다.
그런데 부팅 USB를 이용하면 해당 운영체제를 정식으로 설치하기 전에도 그 운영체제를 사용해볼 수가 있다. 일종의 체험판 같은 것이다.
2-1. 필요한 파일 다운로드하기
먼저 부팅 USB로 만들 운영체제의 iso를 다운받자. 이 글에서는 리눅스민트 부팅 USB를 만들어볼 것이니 아래 다운로드 페이지로 들어가 iso 파일을 다운받는다.
Download Linux Mint 20.3 - Linux Mint
Ready to download? Linux Mint is available in 3 different flavors. Choose an edition below. For more information read the installation instructions.
linuxmint.com
리눅스민트는 많은 리눅스 배포판 중에서 꽤 인기가 있는 배포판으로, 데스크탑 전용으로 개발되어 윈도우에 익숙한 사람들에게 진입장벽이 낮은 배포판이라고 한다.
시나몬/메이트/Xfce 에디션이 있는데, 필자는 그중에 메이트 에디션을 선택했다. 시나몬에 비해 조금 더 가벼운 버전이다.
다음으로는 다운받은 iso 파일을 이용해 부팅 USB를 만드는 작업에 필요한 프로그램인 rufus를 다운받는다.
Rufus - 간편하게 부팅 가능한 USB 드라이브 만들기
간편하게 부팅 가능한 USB 드라이브 만들기 Rufus는 USB 메모리 및 플래시 드라이브를 포맷하고 부팅할 수 있도록 만드는 도구입니다. 이 프로그램은 다음 상황에서 유용하게 사용할 수 있습니다:
rufus.ie
2.2 다운받은 파일로 부팅 USB 만들기
이제 rufus를 실행해보자. 몇 가지 설정을 마친 뒤에 하단의 "시작" 버튼을 누르면 된다.

1. "장치"는 부팅 USB로 만들려는 USB 메모리를 선택한다.
2. "부트 선택"은 우측의 "선택" 버튼을 눌러 다운받아 놓은 iso 파일을 선택한다.
3. "영구적인 파티션 크기"를 설정한다. 이 부분을 설정하지 않을 경우, 부팅 USB를 이용해 부팅한 뒤 저장하거나 설치한 내용들이 저장되지 않고 PC를 종료할 때 모두 사라지게 된다. 따라서 순전히 운영체제 설치 용도라면 이 부분을 0으로 설정하고, 이 글에서 소개하려는 용도와 같이 사용하려는 경우라면 0으로 설정하면 안 된다.
4. "파티션 방식"은 GPT를 선택한다.(GPT와 MBR의 차이점을 잘 이해하고 있지는 못하다. 구글링 결과 GPT를 권장한다고 한다.)
5. "시작" 버튼을 누른다.
한동안 기다리면 "상태" 부분의 박스가 녹색으로 채워지면서 "완료" 상태가 된다. 이제 부팅 USB가 완성된 것이다.
3. 부팅 USB로 부팅하기
앞에서 만든 부팅 USB로 PC를 부팅해보자.
PC를 다시 시작한다. 전원이 꺼졌다가 다시 부팅이 되려고 할 때 F10키를 연타해준다.
(이 때 어떤 키를 눌러야 하는지는 PC마다 다를 수가 있다. 필자는 삼성 노트북을 사용하고 있다.)
그러면 아래와 같이 부팅 옵션을 선택하라는 표시가 나온다. 윈도우 부팅 매니저와 함께 앞에서 만든 부팅 USB가 표시될 것이다. 그것을 선택한 뒤에 엔터를 누르면 리눅스민트로 부팅이 된다.
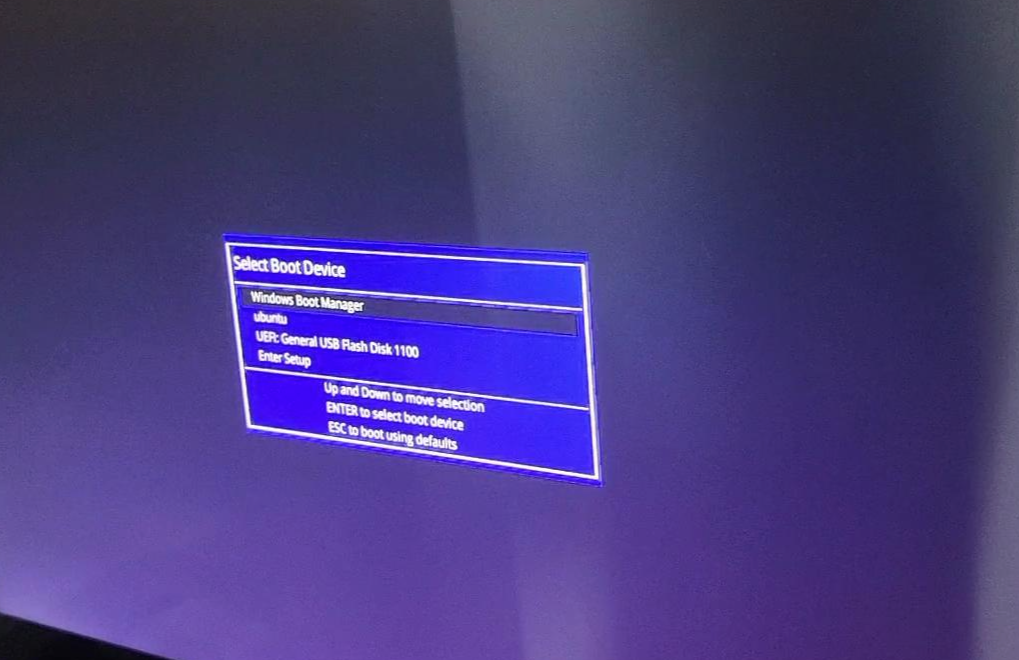

일단 여기까지만 하면 파이썬을 바로 사용할 수 있다. 리눅스민트에는 파이썬3가 기본적으로 탑재되어 있다.
터미널을 열고 파이썬을 실행해보면 아래와 같이 파이썬 인터프리터가 실행되는 것을 볼 수 있다.
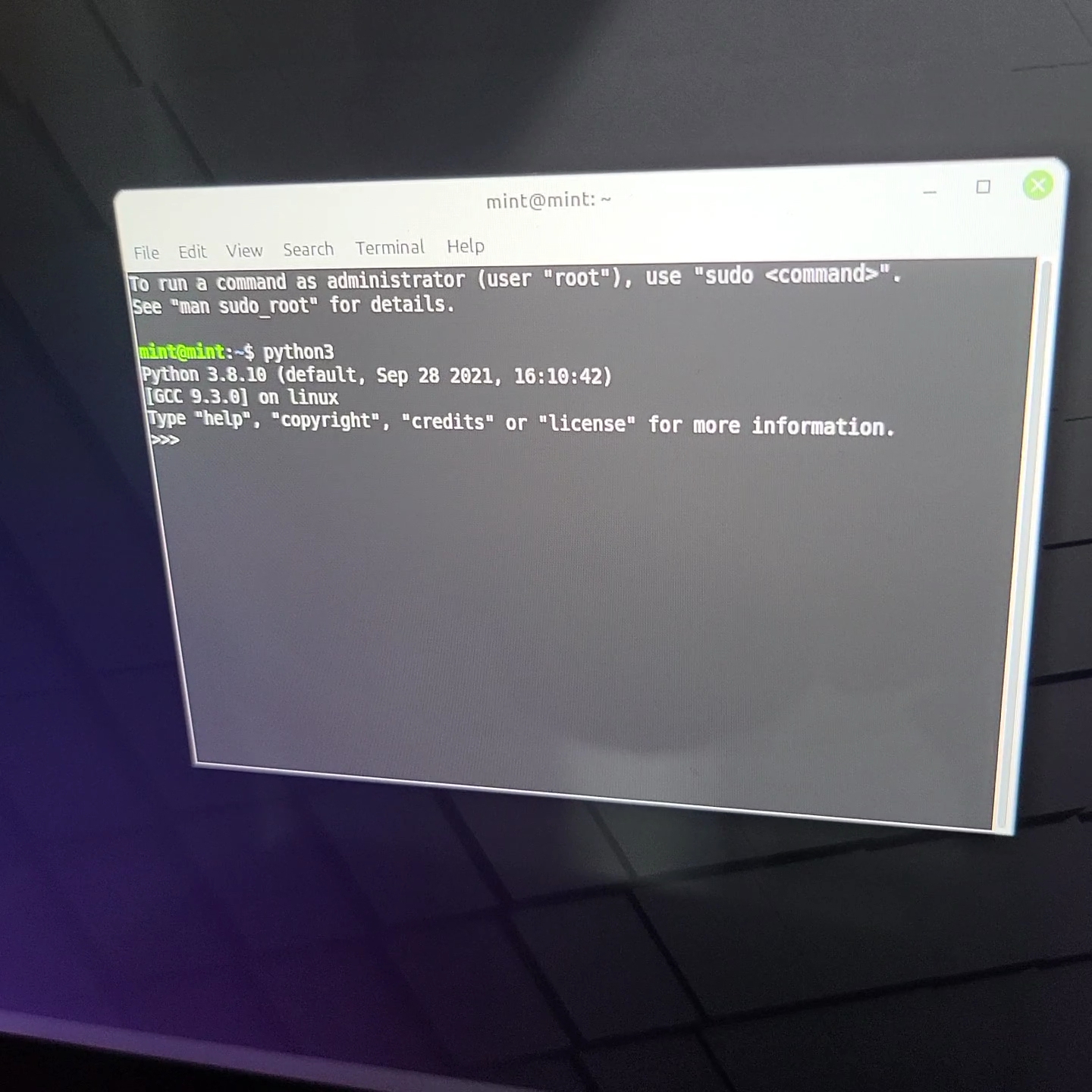
※ 주의
부팅 USB를 이용해 리눅스를 사용하는 것(Live USB)은 편리하지만 보안상 취약하다. 패스워드 입력 없이 로그인이 되는 방식이고 업데이트에 있어서도 제한적이기 때문이다.
이 부분을 보완하는 방법의 하나로 USB에 리눅스를 아예 설치하는 방법이 있지만, 이 경우에는 설치가 진행된 PC와 다른 PC에서는 부팅이 제대로 안 될 가능성이 크다.
이러한 점들을 고려하여 어떤 방식을 취할지 선택해야 할 것이다.
이렇게 만든 부팅 USB에 비주얼스튜디오코드(VS Code)도 설치할 수 있고, 아나콘다(Anaconda)도 설치할 수 있다. 그 방법은 다른 글에서 소개하도록 하겠다.
'코딩 > Linux, Termux' 카테고리의 다른 글
| Vim 사용법/설정 변경(.vimrc), 주요 단축키, 확장(Vim Surround) (0) | 2022.04.12 |
|---|---|
| 리눅스 부팅 USB에 파이썬 데이터 분석 환경 세팅하기/VS Code, Anaconda, Jupyter notebook, etc. (0) | 2022.03.07 |
| termux에서 위젯으로 파이썬 스크립트를 실행하는 방법 (0) | 2022.01.29 |
| 파이썬과 termux를 이용해 스마트폰 컨트롤하기(문자 전송, 전화 걸기, 녹음하기, 알림 보내기 등)/termux-api (0) | 2021.12.23 |
| termux(linux)에서 코드 편집하기: vim 에디터 기본 사용법 (0) | 2021.12.14 |




댓글