목차
앞서 안드로이드 스마트폰에서도 파이썬을 사용할 수 있을 뿐만 아니라, spck editor를 사용해서 github 레포지토리를 클론하고, push, pull도 할 수 있다는 것을 소개했다.
스마트폰에서 파이썬(Python) 코딩하는 방법/Pydroid 3, 태블릿, 안드로이드
스마트폰에서 깃허브 사용하기(클론, 푸시, 풀 전부 가능)/Spck editor
그런데 spck editor를 이용하면 PC에서 Git을 사용할 때와는 조금 다르게 내가 실제 작업하는 폴더와 Github에 연동된 폴더가 따로 분리되어 푸시나 풀을 할 때마다 먼저 spck editor에서 파일을 import, export 해줘야 하는 불편함이 있었다.
(자바스크립트 등 위 에디터에서 코드 실행까지 할수 있는 언어의 사용자라면 에디터 내에서 모든 것을 할 수 있으니 이 글을 읽을 필요가 없다.)
따라서 PC에서 하는 것처럼 Git을 직접 설치하고, 내가 작업하는 폴더에서 발생한 변동 사항을 곧바로 커밋하고 푸시할 수 있는 방법이 있으면 좋겠다는 생각이 들 것이다.
| [참고] 파이드로이드에서도 터미널 창을 열고 pip같은 일부 명령어들을 실행할 수 있으나, git을 설치하기 위해 필요한 명령어들은 지원하지 않는 것으로 보인다. https://stackoverflow.com/questions/67026579/apt-apt-get-pkg-dpkg-etc-not-found-in-pydroid3-terminal |
termux를 이용하면 PC에서 하는 것과 완전히 똑같이 Git을 사용할 수 있다.
1. termux 소개, 설치 방법
termux는 안드로이드 기기에서 리눅스 터미널을 사용할 수 있게 해주는 애플리케이션이다.
구글 앱스토어에서도 검색이 되긴 하는데, 최신 버전을 다운 받고 업데이트 지원을 받으려면 F-Droid라는 어플을 설치하고, 거기에서 다운로드 받아야 한다.
먼저 F-Droid 웹사이트에 들어가 F-Droid를 설치하자.
apk파일을 다운받아 설치하는 방식이어서 권한 허용이 필요하다.
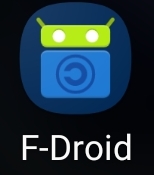
F-Droid가 설치되었으면 F-Droid를 실행하고 termux를 검색한다.
검색 결과가 여럿 나올 텐데, 아래 것을 찾아 설치하면 된다.

termux가 다 설치되었다면 실행해보자. 아래와 같은 터미널창이 열릴 것이다.
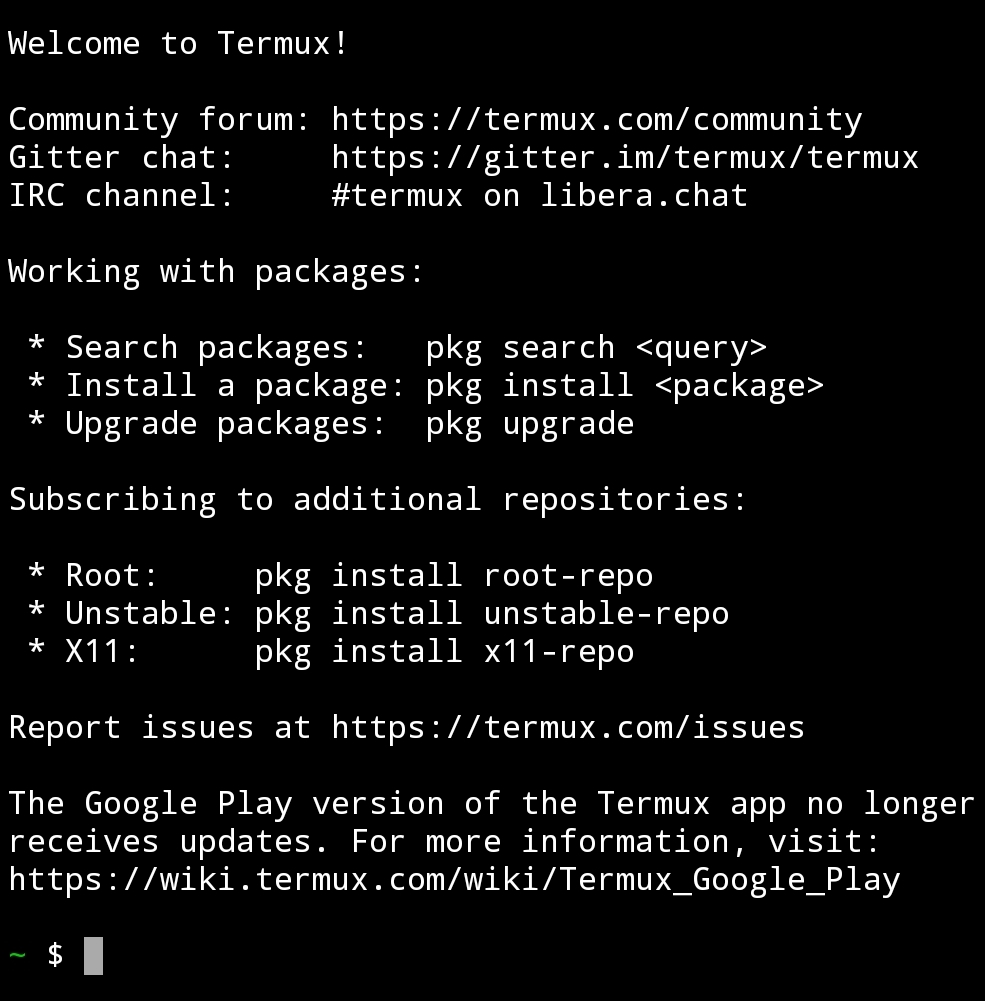
이제 스마트폰에서 리눅스 명령어들을 사용할 수 있게 되었다.
먼저 아래 명령어를 입력해 패키지를 최신화 해주자.
pkg update && pkg upgrade
2. 저장공간 설정
Git을 설치하고 사용해보기 전에 먼저 저장공간 접근 권한을 허용해야 한다.
여기에는 termux 고유 명령어가 쓰인다. 아래 명령어를 입력해보자.
termux-setup-storage
그러면 알림이 하나 뜰 것이다. 권한을 허용해주고 나서 아래 명령어를 입력해보자. 현재 디렉토리에 있는 파일과 폴더를 보여달라는 명령어이다.
ls
그러면 storage가 출력될 것이다. 이제 저장공간에 접근할 수 있게 되었다.
다만 모든 폴더에 다 접근이 되는 것은 아니다.
storage로 들어가 ls를 다시 입력해보자.
cd storage
ls
dcim, downloads, movies 등 일부 폴더가 나타날 것이다.
다른 폴더로 접근하는 우회로도 있는 것 같지만, 위에 나타난 폴더 중 하나를 이용하는 편이 더 나을 것이다. 필자는 아무 것도 없는 movies 폴더를 이용하기로 했다.
3. Git 설치하고 사용해보기
termux 실행시 나타나는 설명을 보면 알 수 있듯 프로그램 설치는 pkg라는 명령어로 한다.
아래 명령어를 입력해 git을 설치하자.
pkg install git
여기까지 하면 git 명령어들을 터미널에서 사용할 수 있다.
먼저 앞에서 본 cd 명령어를 이용해 본인이 사용할 폴더로 이동해준다.
위에서 storage로 이동할 때 했던 것처럼 하나씩 이동해도 되고, 슬래시로 구분해서 한번에 경로를 입력해도 된다. 상위 폴더로 가고 싶을 때는 cd ..을 입력하면 된다.
cd storage/movies
그다음 git clone 명령어를 이용해 깃허브 레포지토리를 클론한다.
git clone [URL]
스마트폰에서 편집한 내용을 푸시하고 싶을 때는 git push를 이용한다.
push하는 방법뿐만 아니라 주요 명령어가 정리된 자료에 관한 게시글을 올린 적이 있으니 아래 포스팅을 참조하기 바란다.
깃(Git) 명령어 모음(git cheat sheet), 터미널에서 푸시하는 방법
참고로, 푸시를 하려고 하면 계정 정보를 입력하라고 할 텐데, 비밀번호로는 할 수가 없고, 액세스 토큰을 받아 액세스 토큰을 입력해줘야 한다.
액세스 토큰을 받는 방법은 아래 게시글을 참조하기 바란다. 해당 게시글에 소개한 대로 하면 매번 푸시할 때마다 계정 정보를 입력하지 않아도 되어 편리하다
Git Push 오류(Authentication failed)가 날 경우
여기까지 했다면 이제 스마트폰에서도 PC에서 하는 것처럼 Git을 사용할 수 있다.
| [참고] spck editor에서 파일을 임포트하는 것이 불편해서 termux를 깔았더니 이번엔 매번 푸시하려는 디렉토리까지 찾아 들어가고, 스테이징, 커밋, 푸시하는 커맨드를 입력하는 것이 귀찮을 것이다. 필자는 이를 한번에 실행하는 커맨드를 클립보드에 복사해 두고 사용하고 있다.(안드로이드 스마트폰에서는 클립보드의 특정 항목이 지워지지 않게 잠글 수가 있다.) 필자가 클립보드에 복사해 둔 커맨드는 아래와 같다. cd storage/movies/mobile && git add . && git commit -m "edit" && git push |
'코딩 > 개발도구(Git, VS Code, etc)' 카테고리의 다른 글
| VS code에서 자주 쓰는 코드 자동 완성하기/비주얼스튜디오코드 snippets 사용법 (0) | 2021.12.04 |
|---|---|
| 스마트폰에서 깃허브 사용하기(클론, 푸시, 풀 전부 가능)/Spck editor (0) | 2021.11.24 |
| 깃(Git) 명령어 모음(git cheat sheet), 터미널에서 푸시하는 방법 (0) | 2021.11.16 |
| 비주얼스튜디오코드(VS Code)에서 파이썬(Python) 코드를 한줄씩 실행하는 방법 (0) | 2021.11.16 |
| 비주얼스튜디오코드(VS Code)에서 판다스(Pandas) 데이터프레임을 엑셀파일처럼 보고, 필터와 소팅까지 하는 방법 (0) | 2021.11.14 |




댓글